How to Create an Advanced Startup Options Shortcut in Windows 10 & 11
By Timothy Tibbetts |
Advanced Startup Options in Windows 10 allows you to troubleshoot or reset your computer when you can't fix problems within the Windows operating system. Advanced Startup can be hard to find, so we will create a shortcut so it's there when you need it.
Video tutorial:
Right-click on a blank spot on your Desktop.
Click New > Shortcut.
Type in:
shutdown.exe /r /o /f /t 0
Click Next.
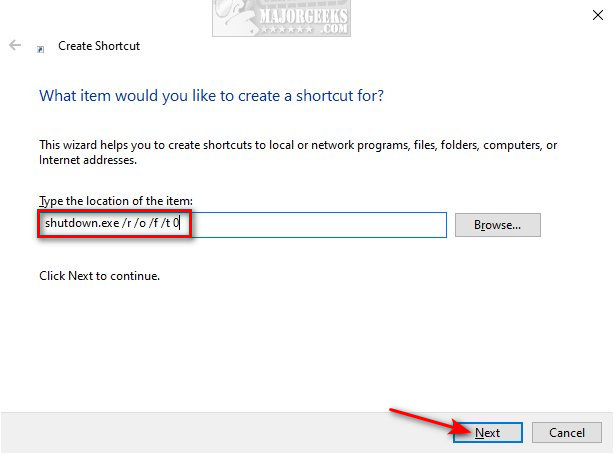
The default name will be shutdown.exe. You can change that to anything you want—for example, Advanced Startup Options.
Right-click on your new shortcut, and you can make some changes, but the most frequently used option is Change Icon, so you have an icon that makes your shortcut instantly recognizable.
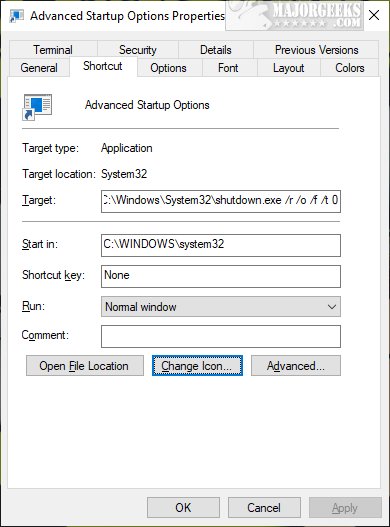
Here is an explanation of what each command or switch does:
/r - Restart
/o - Enter Advanced Startup
/f - Force all running programs closed before rebooting
/t - Time in seconds before rebooting
Double-click on your new shortcut to try it.
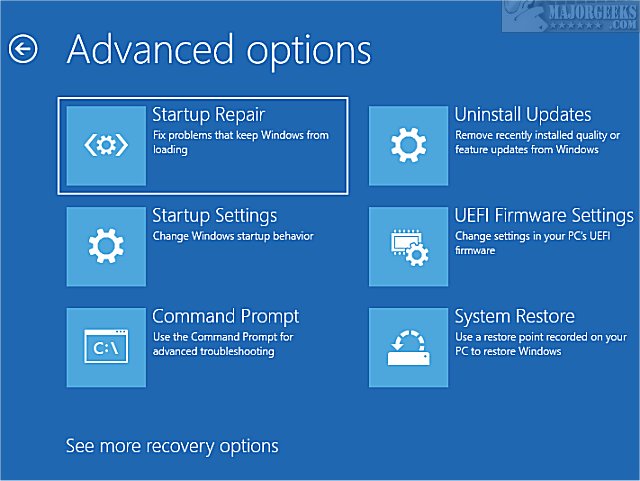
Click Continue to return to Windows.
We have also included this in the shortcuts folder in MajorGeeks Windows Tweaks.
Similar:
How to Reset or Reinstall Windows 10 Using the Cloud (Step-by-Step)
How to Restore or Verify Default Services in Windows 7, 8, and 10
How to Make Your Computer Run Like New in 4 Easy Steps
How to Use the Microsoft Support Diagnostic Tool & System Diagnostic Report
Video: Windows 10 Problems You Can Fix Yourself With Included Troubleshooters
Right-click on a blank spot on your Desktop.
Click New > Shortcut.
Type in:
shutdown.exe /r /o /f /t 0
Click Next.
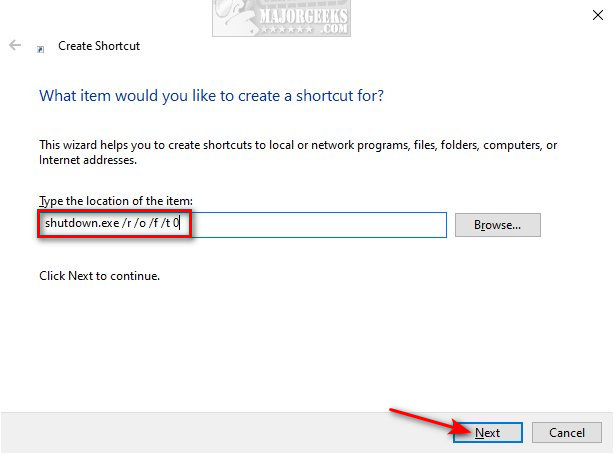
The default name will be shutdown.exe. You can change that to anything you want—for example, Advanced Startup Options.
Right-click on your new shortcut, and you can make some changes, but the most frequently used option is Change Icon, so you have an icon that makes your shortcut instantly recognizable.
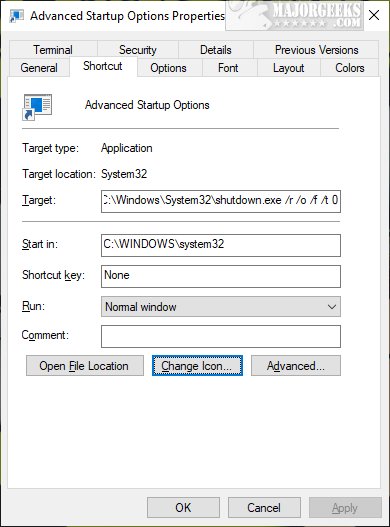
Here is an explanation of what each command or switch does:
/r - Restart
/o - Enter Advanced Startup
/f - Force all running programs closed before rebooting
/t - Time in seconds before rebooting
Double-click on your new shortcut to try it.
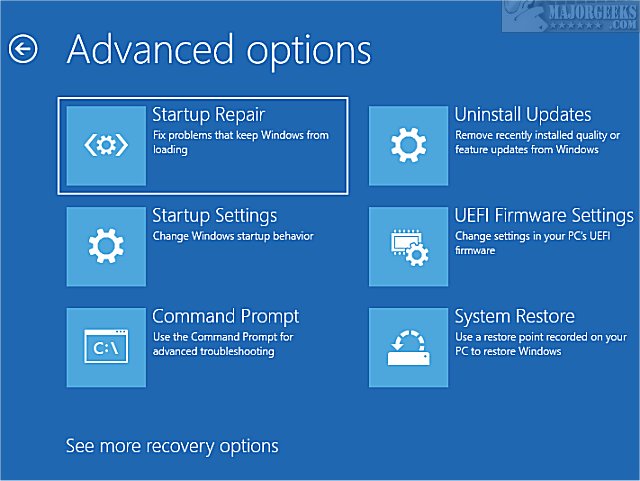
Click Continue to return to Windows.
We have also included this in the shortcuts folder in MajorGeeks Windows Tweaks.
Similar:





