Export or Import Google Chrome Bookmarks to HTML
By Timothy Tibbettson 06/26/2023 |
If you have a Google account, your Google Chrome bookmarks and settings are saved to your Google account. If you don't have an account, you might want to make a backup of your bookmarks to import later. Here's how.
Export Google Chrome Bookmarks to HTML
Click on the three dots in the top-right corner. Click on Bookmarks, then click on Bookmark manager. Keyboard junkies can click Ctrl + Shift + O to open the Bookmark manager in a new tab.
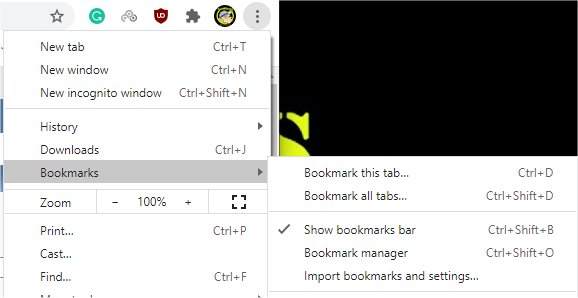
Click on the three dots in the top-right corner and click on Export bookmarks.
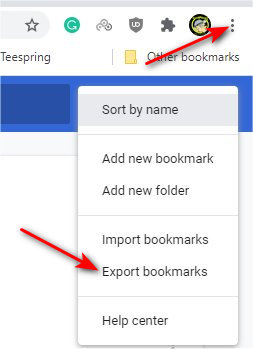
File Explorer will open, allowing you to choose a folder and optionally change the file name. Click on Save when ready.
The HTML file will automatically have the date in the file name. For example, if you saved the file on October 1, 2020, the file name default is bookmarks_10_1_20.html.
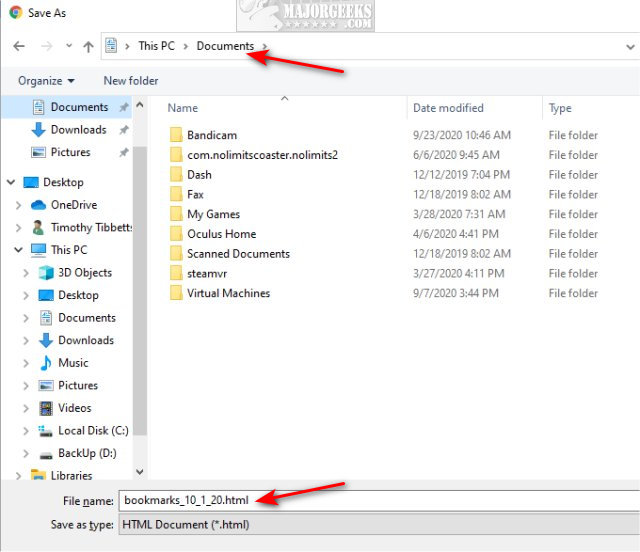
Import Google Chrome Bookmarks to HTML
Click on the three dots in the top-right corner and click on Bookmarks > Import bookmarks and settings...
Click on the dropdown box, and select Bookmarks HTML File.
Click on Import.
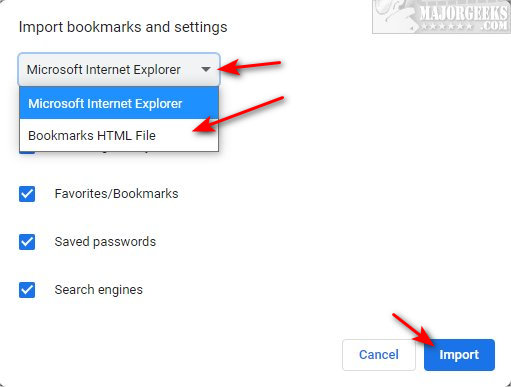
When File Explorer opens, click on your HTML file, click on it and click Open.
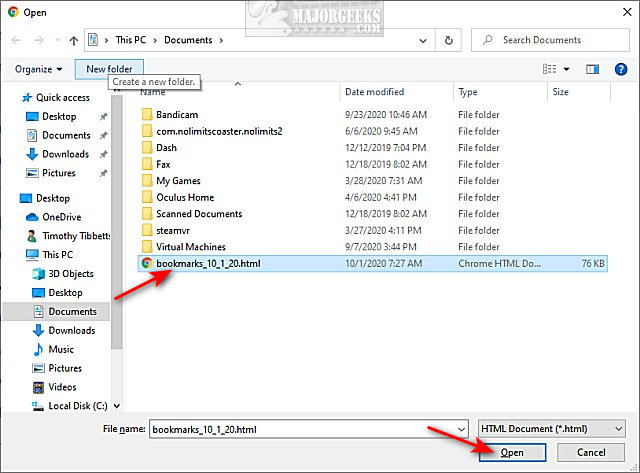
Chrome will now import your bookmarks.
Similar:
How to View, Edit, and Manage Your Google Chrome Passwords
How to Delete Autofill Entries from Google Chrome
How to Edit or Change Your Phone Number in Google Chrome
How to Remove or Edit Saved Credit Card Information in Chrome, Firefox, IE, and Edge
How to Prevent Google Chrome From Storing Your Browser History
Export Google Chrome Bookmarks to HTML
Click on the three dots in the top-right corner. Click on Bookmarks, then click on Bookmark manager. Keyboard junkies can click Ctrl + Shift + O to open the Bookmark manager in a new tab.
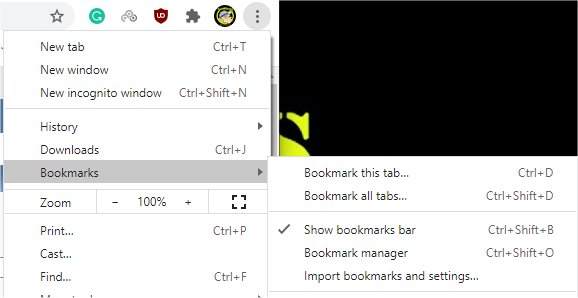
Click on the three dots in the top-right corner and click on Export bookmarks.
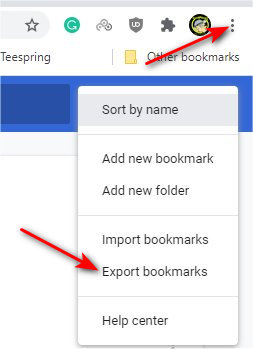
File Explorer will open, allowing you to choose a folder and optionally change the file name. Click on Save when ready.
The HTML file will automatically have the date in the file name. For example, if you saved the file on October 1, 2020, the file name default is bookmarks_10_1_20.html.
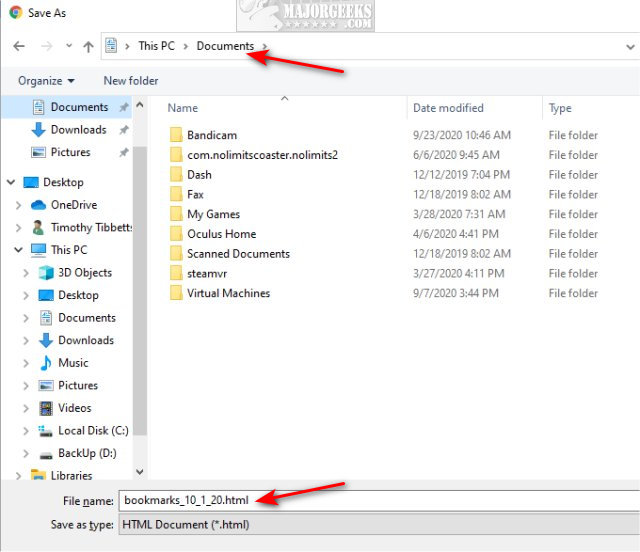
Import Google Chrome Bookmarks to HTML
Click on the three dots in the top-right corner and click on Bookmarks > Import bookmarks and settings...
Click on the dropdown box, and select Bookmarks HTML File.
Click on Import.
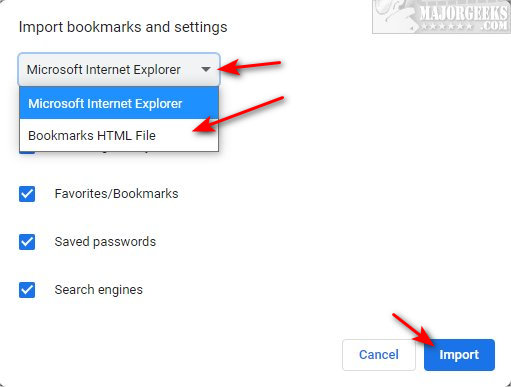
When File Explorer opens, click on your HTML file, click on it and click Open.
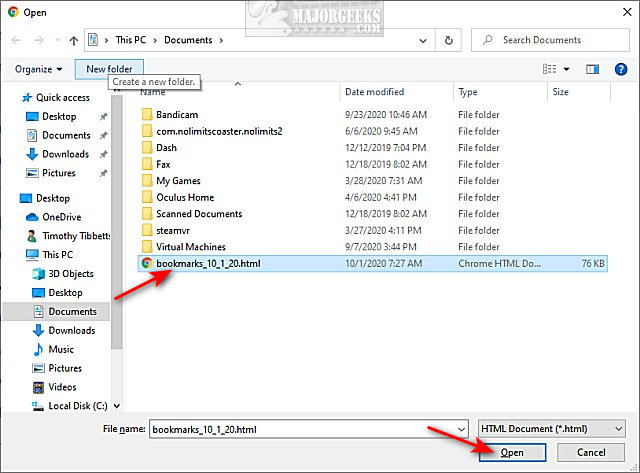
Chrome will now import your bookmarks.
Similar:





