How to Add, Remove, or Rearrange Quick Actions in Windows 10
By Timothy Tibbettson 06/15/2023 |
Windows 10 has an Action Center found in the lower-right corner of your screen. The Action Center features Quick Actions, including location, Bluetooth, night light, airplane mode, VPN, and more. In this tutorial, we show you how to add, remove, and rearrange the Quick Action to suit your taste.
While you can always edit your Quick Action by clicking on Start > Settings > System > Notifications & actions > Edit your quick actions, there's an easier way.
Click on the Action Center and right-click or press and hold anywhere you like. You will see Edi over a blank area or Edit quick actions over a current Action.
Click on that.
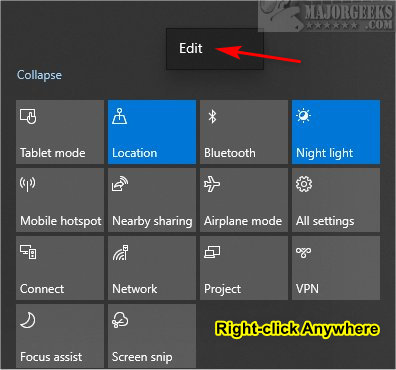
Remove Quick Actions in Windows 10
Click on the pin icon for any Action you want to be removed.
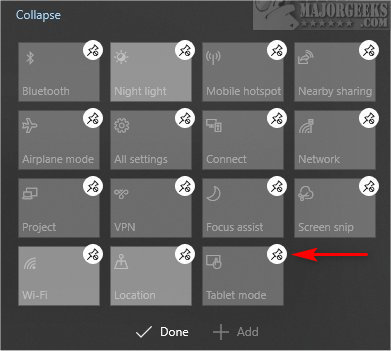
Add Quick Actions in Windows 10
Any Actions that were removed can be restored by clicking on Add.
Click on any Action to restore it.
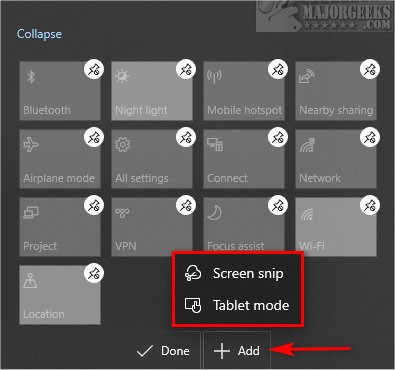
Rearrange Quick Actions in Windows 10
Anyone with a smartphone will be comfortable rearranging the Quick Actions.
Press and hold, or click and hold with your mouse and drag and drop the Actions where you want.
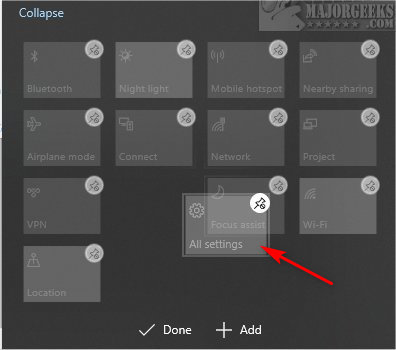
Finally, you might have noticed the Collapse link. By pressing that, you will only see four top Quick Actions. The option to Expand will be available should you need to see more later.
While you can always edit your Quick Action by clicking on Start > Settings > System > Notifications & actions > Edit your quick actions, there's an easier way.
Click on the Action Center and right-click or press and hold anywhere you like. You will see Edi over a blank area or Edit quick actions over a current Action.
Click on that.
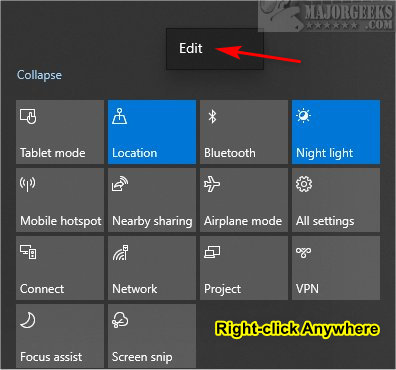
Remove Quick Actions in Windows 10
Click on the pin icon for any Action you want to be removed.
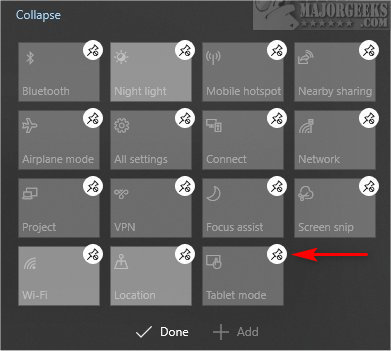
Add Quick Actions in Windows 10
Any Actions that were removed can be restored by clicking on Add.
Click on any Action to restore it.
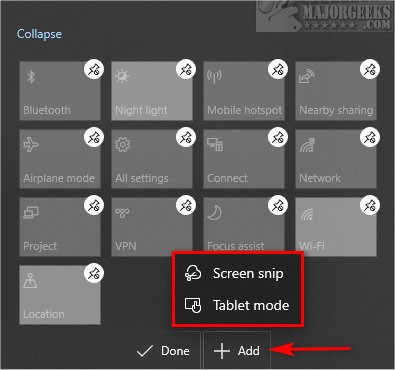
Rearrange Quick Actions in Windows 10
Anyone with a smartphone will be comfortable rearranging the Quick Actions.
Press and hold, or click and hold with your mouse and drag and drop the Actions where you want.
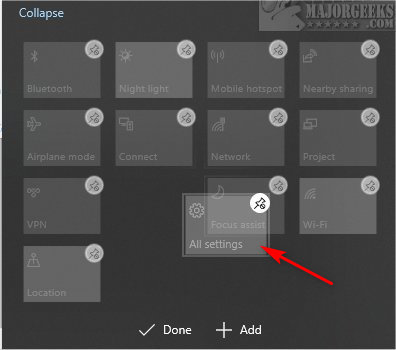
Finally, you might have noticed the Collapse link. By pressing that, you will only see four top Quick Actions. The option to Expand will be available should you need to see more later.





