How to Back up or Restore the Windows Registry
By Timothy Tibbettson 04/22/2025 |
You've heard it before. Backup your registry first! Backing up or restoring your registry is easy to do and only takes minutes of your time.
There are numerous free programs, including Tweaking.Com Windows Repair, that can create and restore a backup for you.
Video tutorial:
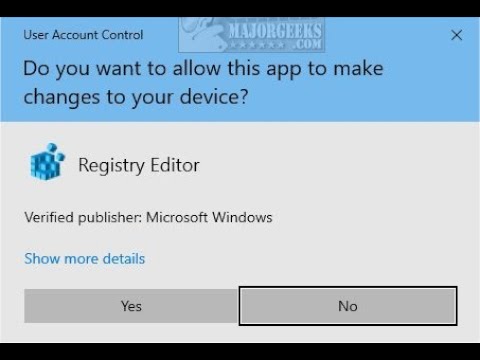
1: How to Back the Windows Registry
Open the Registry Editor. You can back up the entire registry or just the section you're editing (recommended). The registry is large, and exporting (back up) and importing (restore) the entire registry can be time-consuming.
Back up the entire registry
Click on File > Export.
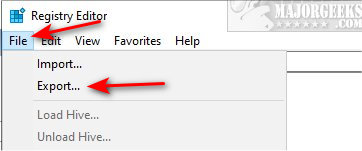
Enter a name for the backup, and click on Save. You can find your backup, by default, in the Documents folder.
Back up partial registry
It's much more convenient only to export some or all of a specific registry key. Keys are the folders on the left. For this example, let's assume you're editing something in Computer\HKEY_CURRENT_USER\Control Panel\Colors.
Right-click on the Colors key and click Export.
Enter a name for the backup, and click on Save.
You've now backed up the one key (Colors) that you're going to edit.
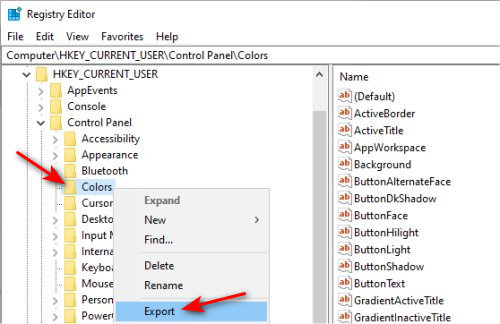
2: How to Restore the Windows Registry
There are two ways to restore the registry from a backup.
Restore the registry from Regedit
Click on File > Import.
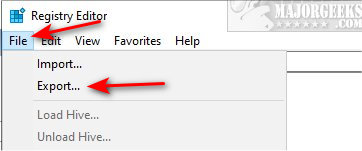
Select the registry backup you saved, and click Open.
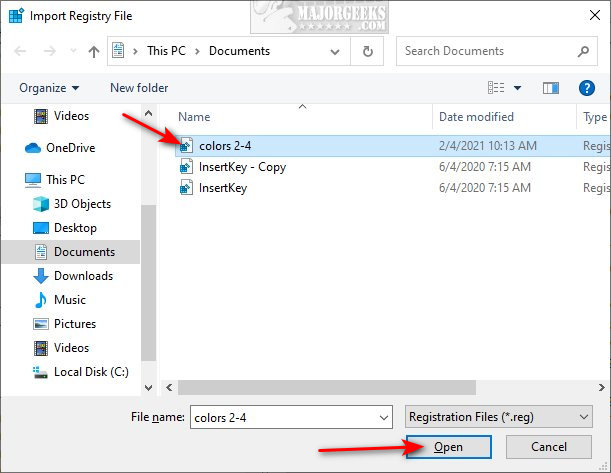
Click on OK.
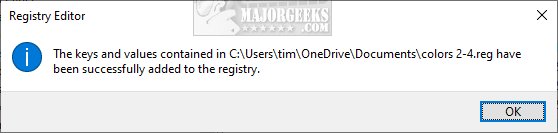
Restore the registry from the Registry file
A simple way to restore your registry is to browse for the registry backup file you saved.
Open File Explorer and go to where your registry backup(s) are. The default folder is Documents.
Double-click the Registry file to restore.
Click Yes when prompted, "Do you want to allow this app to make changes to your device?".
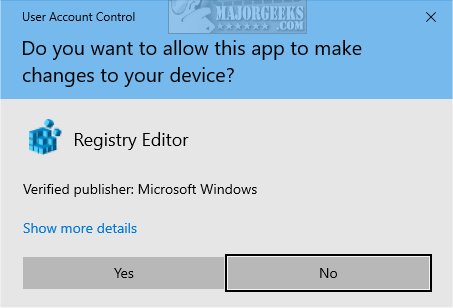
Click Yes again.
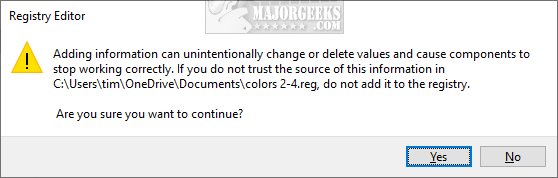
Click OK.
If you have any problems importing the registry, please try it from Safe Mode.
There you have it. It's very simple to do unless you've never done it before, and hopefully, we eased you into it.
Similar:
How to Automatically Back up the Registry on Windows 10
How to Disable the Registry Editor (Regedit) in Windows
How to Change the Registry Editor Font in Windows
There are numerous free programs, including Tweaking.Com Windows Repair, that can create and restore a backup for you.
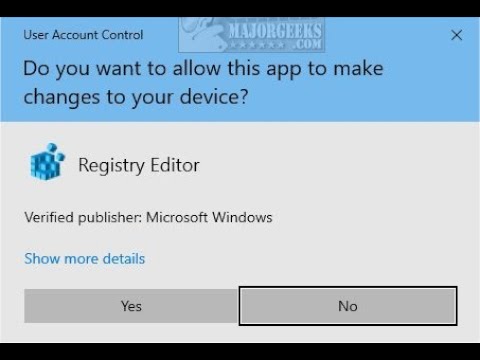
▶
1: How to Back the Windows Registry
Open the Registry Editor. You can back up the entire registry or just the section you're editing (recommended). The registry is large, and exporting (back up) and importing (restore) the entire registry can be time-consuming.
Click on File > Export.
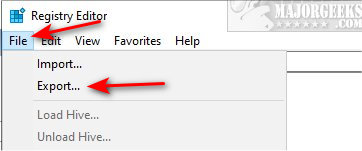
Enter a name for the backup, and click on Save. You can find your backup, by default, in the Documents folder.
It's much more convenient only to export some or all of a specific registry key. Keys are the folders on the left. For this example, let's assume you're editing something in Computer\HKEY_CURRENT_USER\Control Panel\Colors.
Right-click on the Colors key and click Export.
Enter a name for the backup, and click on Save.
You've now backed up the one key (Colors) that you're going to edit.
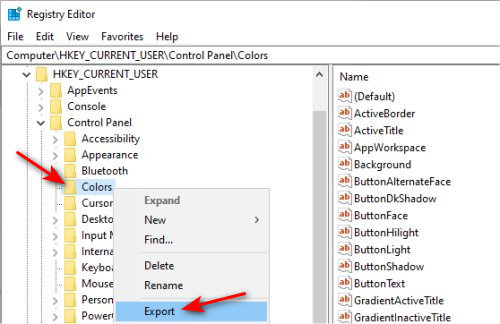
2: How to Restore the Windows Registry
There are two ways to restore the registry from a backup.
Click on File > Import.
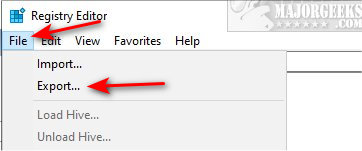
Select the registry backup you saved, and click Open.
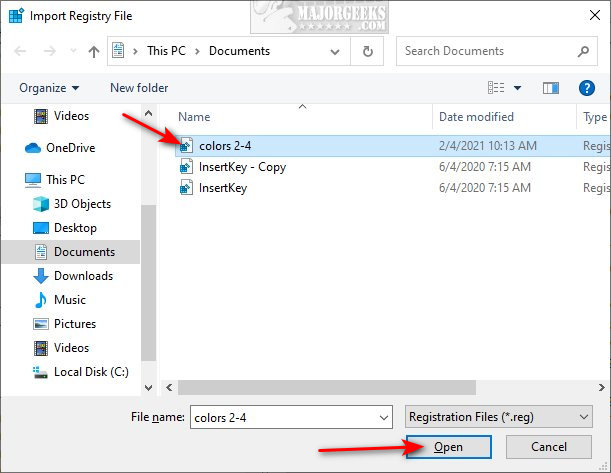
Click on OK.
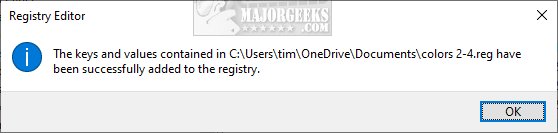
A simple way to restore your registry is to browse for the registry backup file you saved.
Open File Explorer and go to where your registry backup(s) are. The default folder is Documents.
Double-click the Registry file to restore.
Click Yes when prompted, "Do you want to allow this app to make changes to your device?".
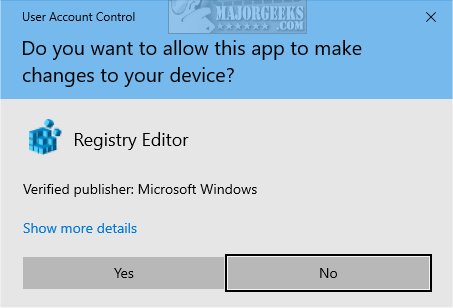
Click Yes again.
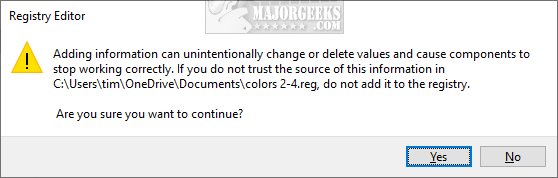
Click OK.
If you have any problems importing the registry, please try it from Safe Mode.
There you have it. It's very simple to do unless you've never done it before, and hopefully, we eased you into it.
Similar:





