How to Disable the Task Manager in Windows 10
By Timothy Tibbettson 06/30/2023 |
The Task Manager in Windows 10 is a useful function to monitor and manage Processes, Services, Startup, Performance, Users, and App History. Some organizations (schools, businesses) may want to disable Task Manager to keep prying eyes out. Here's how.
There are eight ways to access Task Manager including:
Press CTRL + ALT + Delete
Press CTRL + Shift + Escape
Right-click on the Taskbar
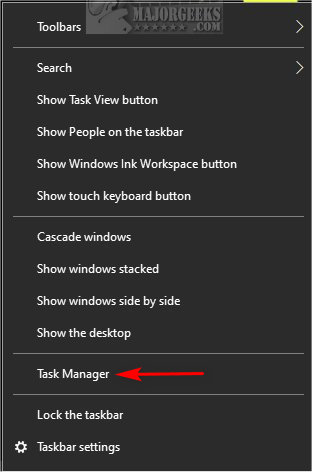
We can disable the Task Manager with the Registry or Group Policy Editor.
Disable Task Manager in Windows 10 With Registry
You can edit the registry yourself, or download the registry files from MAjorGeeks.
If you've never edited the registry before, you have to create a new DWORD and a new registry key, so we recommend you back up the registry or use our registry files.
Open the Registry Editor and type HKEY_CURRENT_USER\SOFTWARE\Microsoft\Windows\CurrentVersion\Policies\System in the search bar and press Enter.
If you don't have a System key, right-click on Policies and click on New > Key and name that key System.
Click on System, then right-click on the right window and click New DWORD (32-bit Value).
Name the new DWORD DisableTaskMgr.
Double-click DisableTaskMgr and change the Value Data to 1.
To restore Task Manager, you can change the Value Data to 0 or delete the DisableTaskMgr DWORD. If you didn't have the System key, you could delete the System key instead.
Disable Task Manager in Windows 10 With Group Policy Editor
Open Group Policy Editor. Windows 10 Home users will want to enable the Group Policy Editor. It's easy to do and well worth it.
Navigate to User Configuration > Administrative Templates > System > Ctrl+Alt+Del Options.
Double-click on Remove Task Manager.
Click on Enabled, then click on OK.
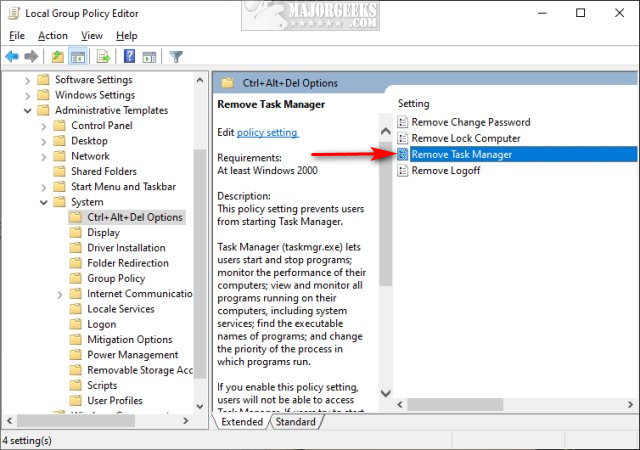
Close Group Policy Editor.
Similar:
8 Ways to Open Task Manager in Windows
How to Set the Default Tab in Task Manager on Windows 10
Reset Task Manager to Default in Windows 10
How to Create a Task View Shortcut in Windows 10
How to Update or Pause the Default Task Manager Data Update Speed
How to Close a Program and Diagnose Problems With Task Manager
There are eight ways to access Task Manager including:
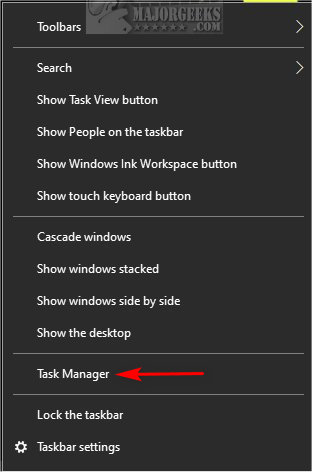
We can disable the Task Manager with the Registry or Group Policy Editor.
Disable Task Manager in Windows 10 With Registry
You can edit the registry yourself, or download the registry files from MAjorGeeks.
If you've never edited the registry before, you have to create a new DWORD and a new registry key, so we recommend you back up the registry or use our registry files.
Open the Registry Editor and type HKEY_CURRENT_USER\SOFTWARE\Microsoft\Windows\CurrentVersion\Policies\System in the search bar and press Enter.
If you don't have a System key, right-click on Policies and click on New > Key and name that key System.
Click on System, then right-click on the right window and click New DWORD (32-bit Value).
Name the new DWORD DisableTaskMgr.
Double-click DisableTaskMgr and change the Value Data to 1.
To restore Task Manager, you can change the Value Data to 0 or delete the DisableTaskMgr DWORD. If you didn't have the System key, you could delete the System key instead.
Disable Task Manager in Windows 10 With Group Policy Editor
Open Group Policy Editor. Windows 10 Home users will want to enable the Group Policy Editor. It's easy to do and well worth it.
Navigate to User Configuration > Administrative Templates > System > Ctrl+Alt+Del Options.
Double-click on Remove Task Manager.
Click on Enabled, then click on OK.
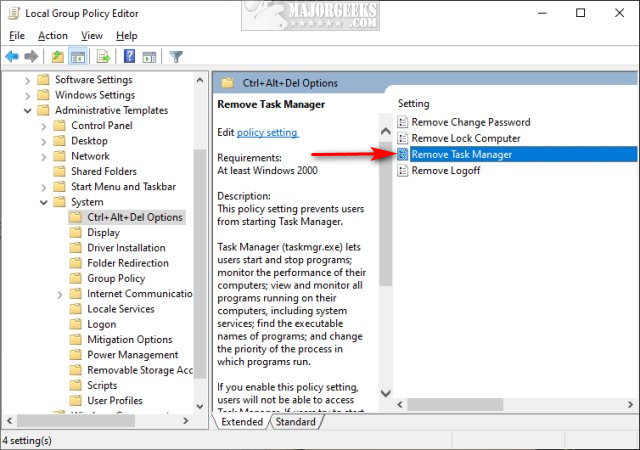
Close Group Policy Editor.
Similar:





