How to Install Linux in Windows 10 & 11
By Timothy Tibbetts |
So you've heard about Linux and that you can now use it in Windows 10, and you're ready to take the plunge? Here's how to prepare for and install Linux on Windows 10.
If this tutorial seems like something you aren't ready for, search for Linux Live distributions. Live distributions or distros allow you to boot from a DVD or thumb drive and try out Linux. You can also use third-party freeware apps to find a suitable distro, including LinuxLive USB Creator (LiLi).
Windows currently have either WSL 1 (Windows Subsystem for Linux) or WSL 2, depending on your build of Windows. If your copy of Windows 10 is up to date, the best Windows Subsystem for Linux (WSL 2) is installed but will require an update. Before proceeding, you should already be running Windows 10 2004 or later, and this tutorial assumes that. Microsoft plans to add support for Windows 10 1903 and 1909.
Step 1 - Enable the Windows Subsystem for Linux
Open PowerShell as Administrator and type in:
dism.exe /online /enable-feature /featurename:Microsoft-Windows-Subsystem-Linux /all /norestart
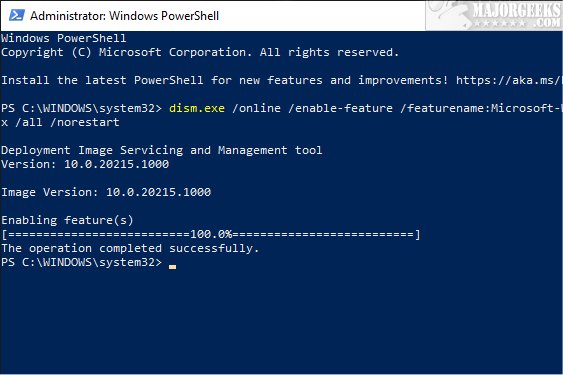
Restart your computer. Windows might take a little longer to boot than usual, and you might see a "Working on updates." message.
Step 2 - Enable Virtual Machine
Open PowerShell as Administrator and type in:
dism.exe /online /enable-feature /featurename:VirtualMachinePlatform /all /norestart
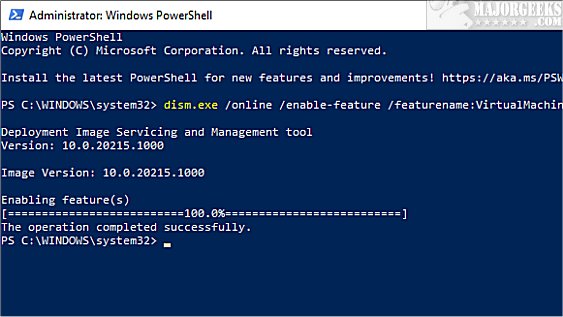
Restart your computer. Windows might take a little longer to boot than usual, and you might see a "Working on updates." message.
Step 3 - Install Windows Subsystem for Linux Kernel Update Package
64-Bit users (WSL 2) should download the latest Download the Windows Subsystem for Linux Kernel Update Package.
Double-click wsl_update_x64.msi. The install should only take seconds.
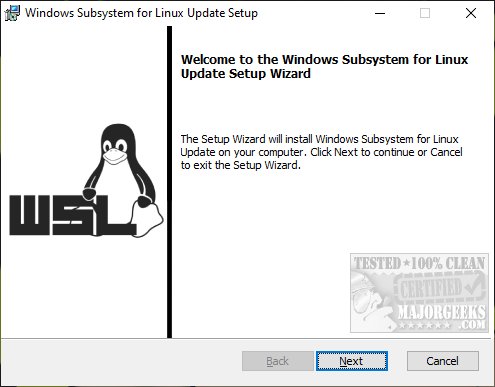
Step 4 - Set WSL 2 as Your Default Version
Open PowerShell as Administrator and type in:
wsl --set-default-version 2
If you receive an error, type in wsl --help. If you can't find --set-default-version then you need to update Windows 10.
Step 5 - Install a Linux Distribution
Open the Microsoft Store and choose a Linux distribution. Only a handful of free choices is available at the time of this tutorial. Ubuntu and Debian are good choices.
Click on Get. Click on Launch when the installation completes.
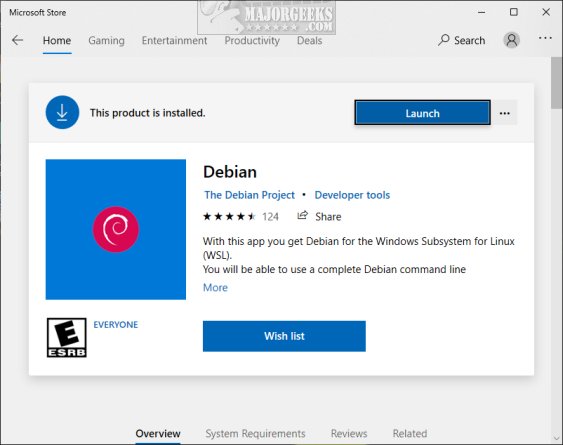
Step 6 - Getting Started
The first run might take a minute, but future launches will be faster. Create a User name and Account that you can remember.
If you're new to Linux, many new users have found that Windows Terminal can be helpful.
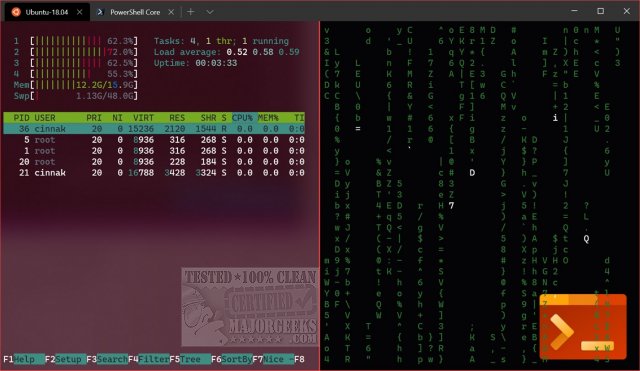
Step 7 - Troubleshooting Errors
Here is a list of known errors and solutions if Linux will not run on Windows 10.
Error 0x80070003 or 0x80370102 - Virtualization is disabled in your BIOS. All BIOS vary but look under CPU or processor settings.
Error 0x80070003 - Linux will only run on your main drive. Check Settings > Storage > More Storage Settings: Change where new content is saved.
Error 0x8007019e - Linux subsystem isn't enabled. Repeat Step 1 at the top of this page.
Invalid command line option: wsl --set-version Ubuntu 2 - You must have Windows Build version 1836 or later. Also, verify WSL is enabled by typing Enable-WindowsOptionalFeature -Online -FeatureName Microsoft-Windows-Subsystem-Linux. in PowerShell.
The term 'wsl' is not recognized as the name of a cmdlet, function, script file, or operable program - Ensure that the Windows Subsystem for Linux Optional Component is installed.
Error: This update only applies to machines with the Windows Subsystem for Linux. WSL is not enabled (Step 1), or you have an old version of Windows.
Error: WSL 2 requires an update to its kernel component. Download Windows Subsystem for Linux Kernel Update Package.
If this tutorial seems like something you aren't ready for, search for Linux Live distributions. Live distributions or distros allow you to boot from a DVD or thumb drive and try out Linux. You can also use third-party freeware apps to find a suitable distro, including LinuxLive USB Creator (LiLi).
Windows currently have either WSL 1 (Windows Subsystem for Linux) or WSL 2, depending on your build of Windows. If your copy of Windows 10 is up to date, the best Windows Subsystem for Linux (WSL 2) is installed but will require an update. Before proceeding, you should already be running Windows 10 2004 or later, and this tutorial assumes that. Microsoft plans to add support for Windows 10 1903 and 1909.
Step 1 - Enable the Windows Subsystem for Linux
Open PowerShell as Administrator and type in:
dism.exe /online /enable-feature /featurename:Microsoft-Windows-Subsystem-Linux /all /norestart
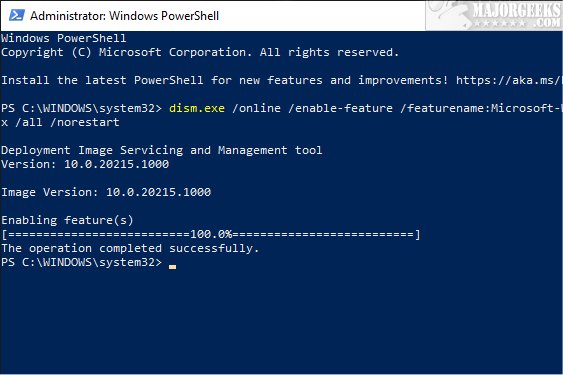
Restart your computer. Windows might take a little longer to boot than usual, and you might see a "Working on updates." message.
Step 2 - Enable Virtual Machine
Open PowerShell as Administrator and type in:
dism.exe /online /enable-feature /featurename:VirtualMachinePlatform /all /norestart
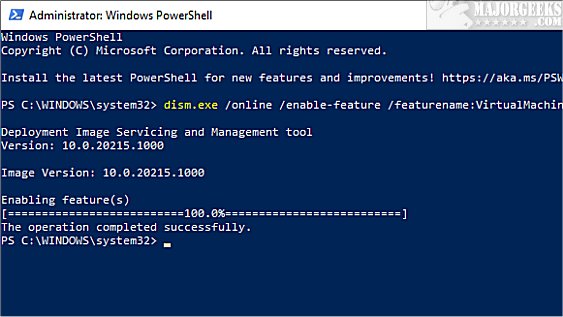
Restart your computer. Windows might take a little longer to boot than usual, and you might see a "Working on updates." message.
Step 3 - Install Windows Subsystem for Linux Kernel Update Package
64-Bit users (WSL 2) should download the latest Download the Windows Subsystem for Linux Kernel Update Package.
Double-click wsl_update_x64.msi. The install should only take seconds.
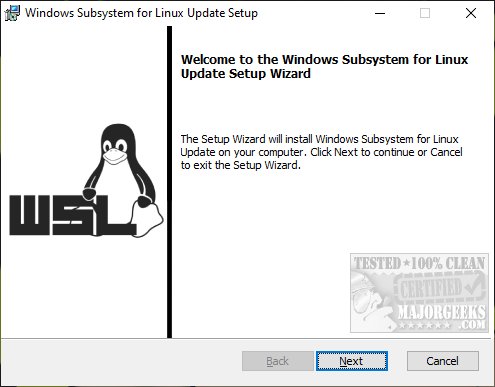
Step 4 - Set WSL 2 as Your Default Version
Open PowerShell as Administrator and type in:
wsl --set-default-version 2
If you receive an error, type in wsl --help. If you can't find --set-default-version then you need to update Windows 10.
Step 5 - Install a Linux Distribution
Open the Microsoft Store and choose a Linux distribution. Only a handful of free choices is available at the time of this tutorial. Ubuntu and Debian are good choices.
Click on Get. Click on Launch when the installation completes.
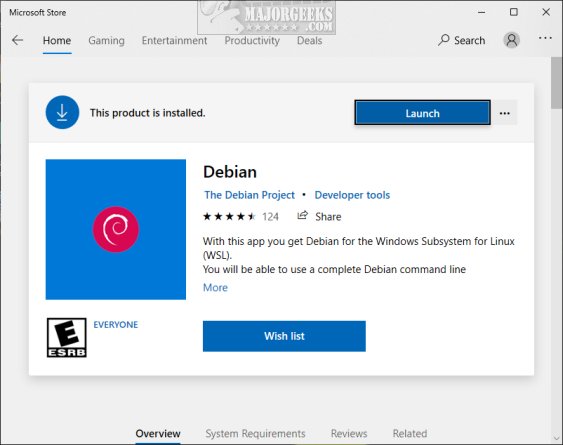
Step 6 - Getting Started
The first run might take a minute, but future launches will be faster. Create a User name and Account that you can remember.
If you're new to Linux, many new users have found that Windows Terminal can be helpful.
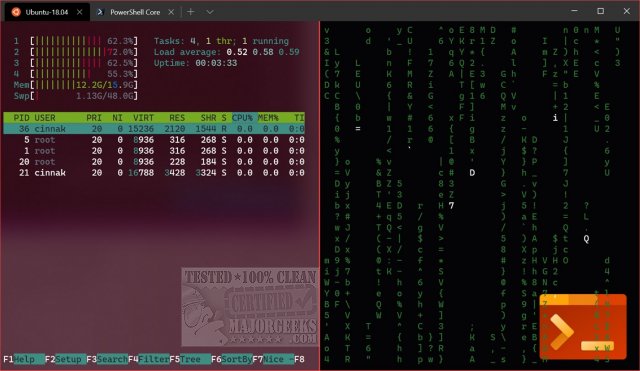
Step 7 - Troubleshooting Errors
Here is a list of known errors and solutions if Linux will not run on Windows 10.





