4 Ways to Turn On or Off Windows Defender Real-time Protection
By Timothy Tibbetts |
Windows Security and Windows Defender protect your computer in real-time from viruses, ransomware, and more. There are times that you need to disable Defender, usually, because of a blocked file or website you know is safe. In this tutorial, we give you a few options to temporarily disable Windows Defender real-time protection.
We have numerous options so you can choose the best way to enable or disable real-time protection.
1: Windows Security Setting
2: Edit the Registry or Use Registry Files
3: Group Policy Editor
4: PowerShell or Command Prompt
1: Windows Security Settings
Click on Windows Security in the system tray found in the lower-right corner of your screen. Click on Virus & threat protection and on the next screen, click on Manage settings under Virus & threat protection.
Toggle On or Off under Real-time protection. Click
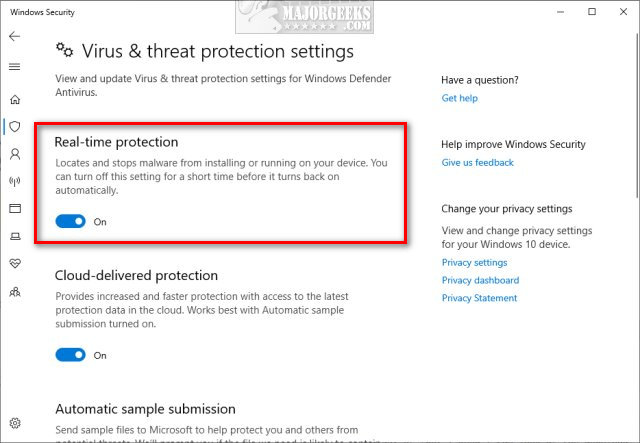
Turning real-time protection back on is as easy as clicking on the Windows Security tray icon again and click Turn on. You can also click on the notification that popped up to quickly enable real-time protection again.
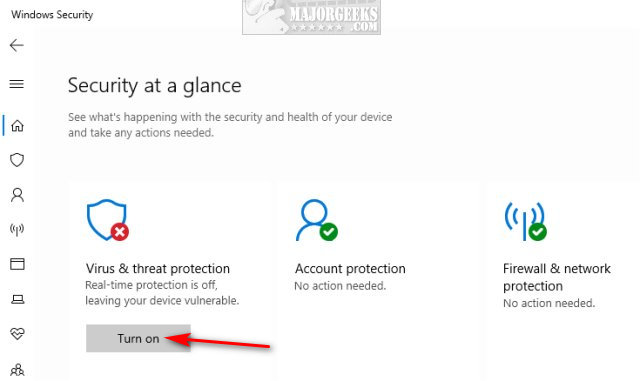
2: Registry Files
You can edit the registry, or download the registry files to do the work for you.
Open the Registry Editor and go to HKEY_LOCAL_MACHINE\SOFTWARE\Policies\Microsoft\Windows Defender.
Right-click on the right window and select New > DWORD > 32-bit Value. Name the new DWORD DisableRealtimeMonitoring.
Set the Value data to 1 to disable and delete the DWORD you created to enable.
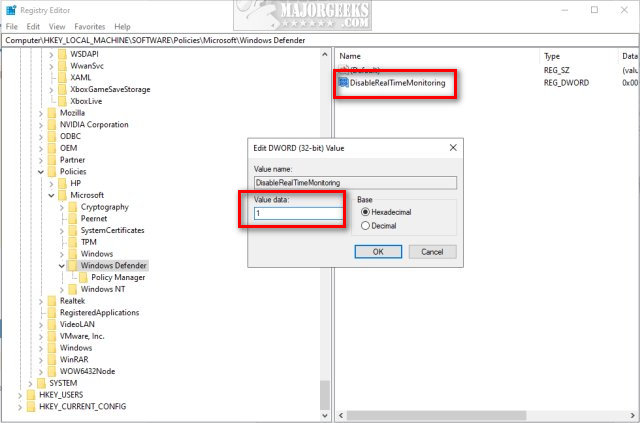
3: Group Policy Editor
Open Group Policy Editor. Windows 10 Home users can enable Group Policy Editor.
Expand Computer Configuration > Administrative Templates > Windows Components > Windows Defender Antivirus > Real-time Protection.
Double-click Turn off real-time protection. Click Enable to turn real-time protection off and Not configured to turn real-time protection on.
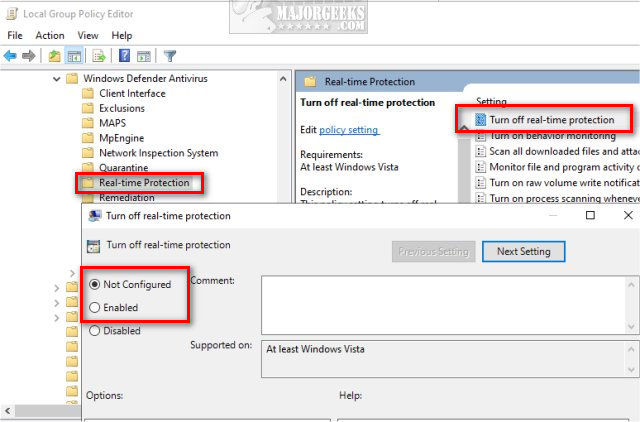
4: PowerShell or Command Prompt
There are two commands each to turn real-time protection on or off. Open either PowerShell or the Command Prompt.
While these commands have been around for years, they didn't work for us when testing for this tutorial.
Command Prompt:
On - PowerShell Set-MpPreference -DisableRealtimeMonitoring 0 or PowerShell Set-MpPreference -DisableRealtimeMonitoring $false
Off - PowerShell Set-MpPreference -DisableRealtimeMonitoring 1 or PowerShell Set-MpPreference -DisableRealtimeMonitoring $true
PowerShell:
On - Set-MpPreference -DisableRealtimeMonitoring 0 or Set-MpPreference -DisableRealtimeMonitoring $false
Off Set-MpPreference -DisableRealtimeMonitoring 1 or Set-MpPreference -DisableRealtimeMonitoring $true
Similar:
Did We Help? Support MajorGeeks and Show Your Geek Pride With MajorGeeks T-Shirts, Cups, and More!
Windows Device Performance & Health Explained
How to Add Windows Defender to the Context Menu in Windows 10
Make Windows Defender Run a Full Scan, Not a Quick Scan.
How to Manage Windows Defender Antivirus Found Threats
How to Manually Update Windows Defender Definitions
Hide the Windows Defender Security Center Icon on the Windows 10 Taskbar
We have numerous options so you can choose the best way to enable or disable real-time protection.
1: Windows Security Setting
2: Edit the Registry or Use Registry Files
3: Group Policy Editor
4: PowerShell or Command Prompt
1: Windows Security Settings
Click on Windows Security in the system tray found in the lower-right corner of your screen. Click on Virus & threat protection and on the next screen, click on Manage settings under Virus & threat protection.
Toggle On or Off under Real-time protection. Click
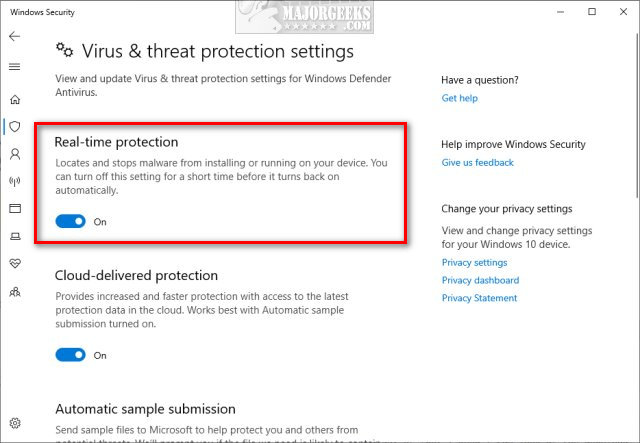
Turning real-time protection back on is as easy as clicking on the Windows Security tray icon again and click Turn on. You can also click on the notification that popped up to quickly enable real-time protection again.
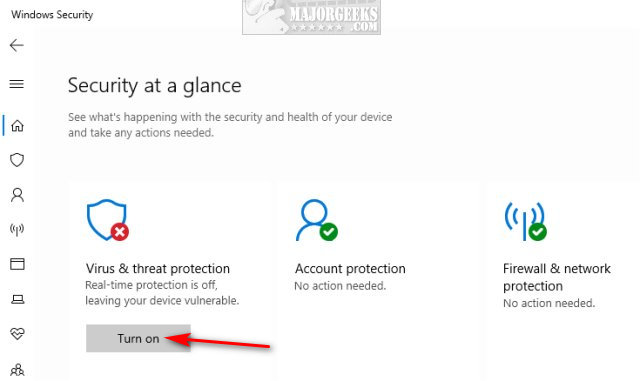
2: Registry Files
You can edit the registry, or download the registry files to do the work for you.
Open the Registry Editor and go to HKEY_LOCAL_MACHINE\SOFTWARE\Policies\Microsoft\Windows Defender.
Right-click on the right window and select New > DWORD > 32-bit Value. Name the new DWORD DisableRealtimeMonitoring.
Set the Value data to 1 to disable and delete the DWORD you created to enable.
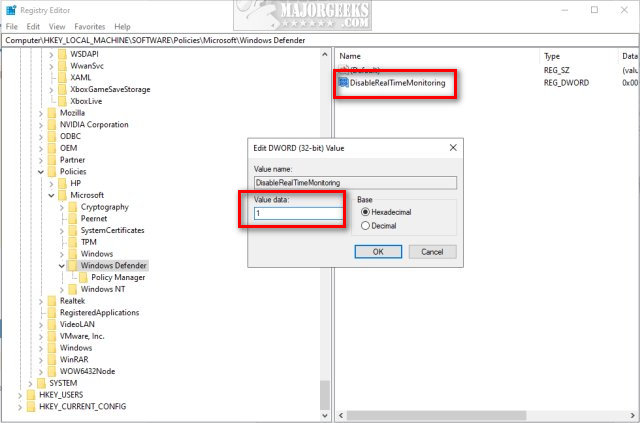
3: Group Policy Editor
Open Group Policy Editor. Windows 10 Home users can enable Group Policy Editor.
Expand Computer Configuration > Administrative Templates > Windows Components > Windows Defender Antivirus > Real-time Protection.
Double-click Turn off real-time protection. Click Enable to turn real-time protection off and Not configured to turn real-time protection on.
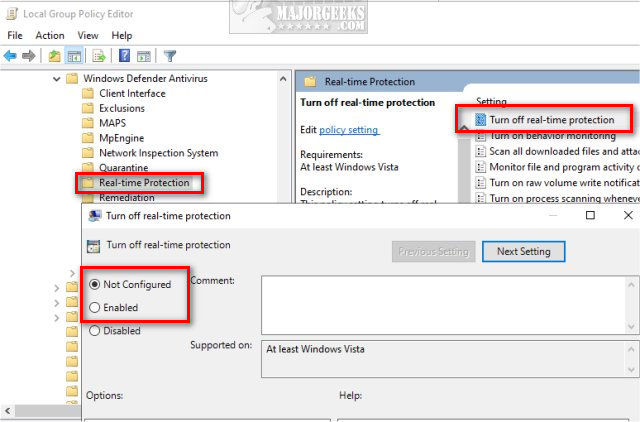
4: PowerShell or Command Prompt
There are two commands each to turn real-time protection on or off. Open either PowerShell or the Command Prompt.
While these commands have been around for years, they didn't work for us when testing for this tutorial.
Command Prompt:
On - PowerShell Set-MpPreference -DisableRealtimeMonitoring 0 or PowerShell Set-MpPreference -DisableRealtimeMonitoring $false
Off - PowerShell Set-MpPreference -DisableRealtimeMonitoring 1 or PowerShell Set-MpPreference -DisableRealtimeMonitoring $true
PowerShell:
On - Set-MpPreference -DisableRealtimeMonitoring 0 or Set-MpPreference -DisableRealtimeMonitoring $false
Off Set-MpPreference -DisableRealtimeMonitoring 1 or Set-MpPreference -DisableRealtimeMonitoring $true
Similar:





