How to Change High Performance or Power Saving Modes for Individual Apps in Windows 11
By Timothy Tibbettson 06/15/2023 |
Windows 11 automatically adjusts your apps for the best power plan and overall performance for your graphics card. While it does an excellent job by default, you might want to check some of your favorite app settings to make sure they perform the best they can.
Press the Windows Key + I or click Start > Settings.
Click on System on the left.
Click on Graphics on the right.
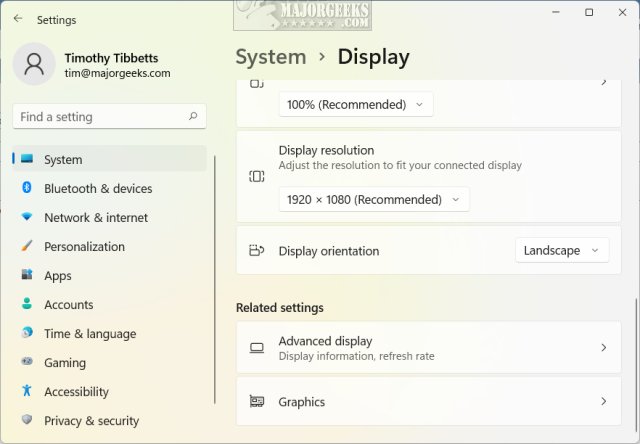
Scroll down to see a list of apps that you can change.
Next to each app, you will see the current power mode.
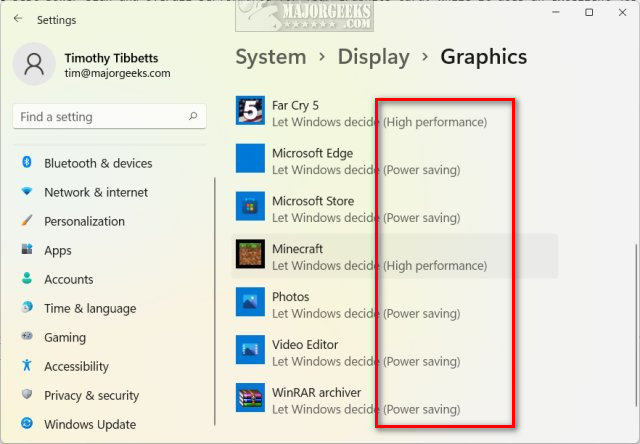
To change the current settings, click on an app once, then click on Options.
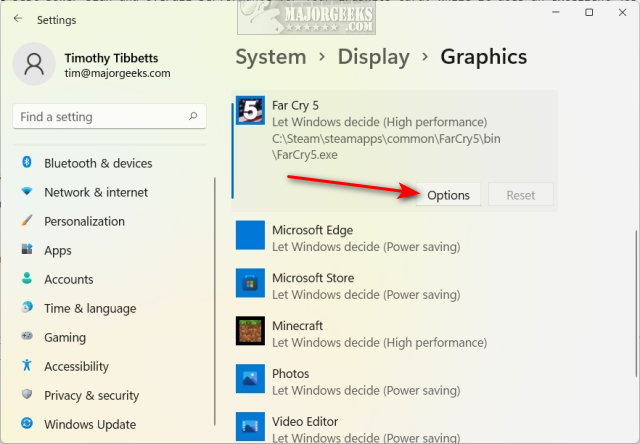
Choose from an available plan. You will often only see High Performance or Power saving. Power saving can be handy for laptops or Surface devices, and High Performance is best for games or apps that should prioritize when being used.
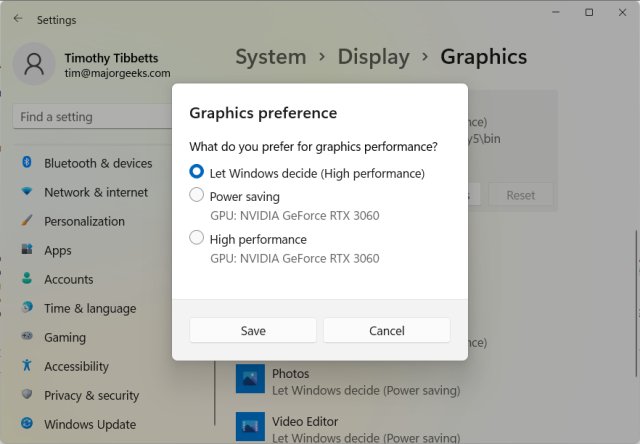
Similar:
How to Change Power Plan Settings in Windows 10
How to Restore Missing Power Plans or the Add High Performance and Ultimate Performance Power Plans on Windows 10
How to See Your Active Power Plan in Windows
How to Turn on the Windows 10 Ultimate Performance Power Plan
Press the Windows Key + I or click Start > Settings.
Click on System on the left.
Click on Graphics on the right.
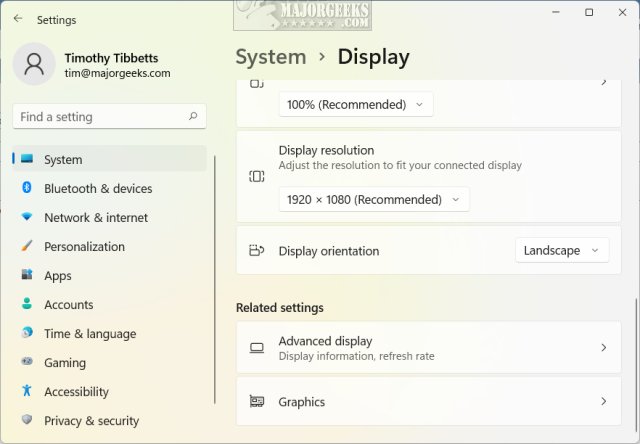
Scroll down to see a list of apps that you can change.
Next to each app, you will see the current power mode.
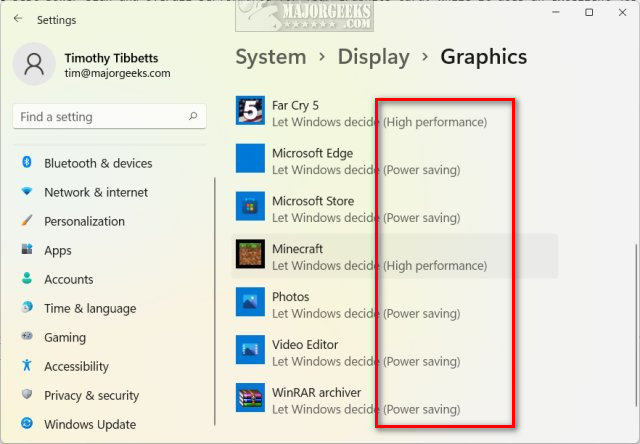
To change the current settings, click on an app once, then click on Options.
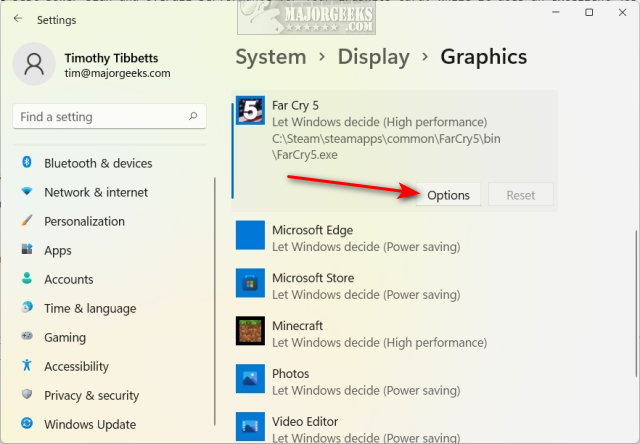
Choose from an available plan. You will often only see High Performance or Power saving. Power saving can be handy for laptops or Surface devices, and High Performance is best for games or apps that should prioritize when being used.
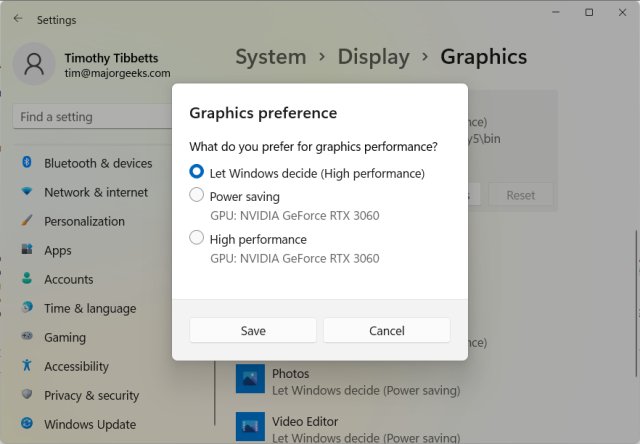
Similar:





