Use Storage to Find and Free up Space in Windows 10 & 11
By Timothy Tibbettson 11/16/2022 |
Windows 10 allows you to see, and manage, an overview of your hard drives and how space is being used.
Before Windows 10, you might use a third-party freeware app to find where your space is being used. While many of these apps, including MeinPlatz, are still more detailed than Windows 10 Storage, it still gets the primary job done for most people.
Press the Windows Key + i or click Start > Settings > Storage.
You should see your primary hard drive and categories, including documents, apps, other, and temporary files. Click Show more categories to see much more, including music, pictures, videos, maps, and more.
To see space used on other drives, click on View storage uses on other drives.
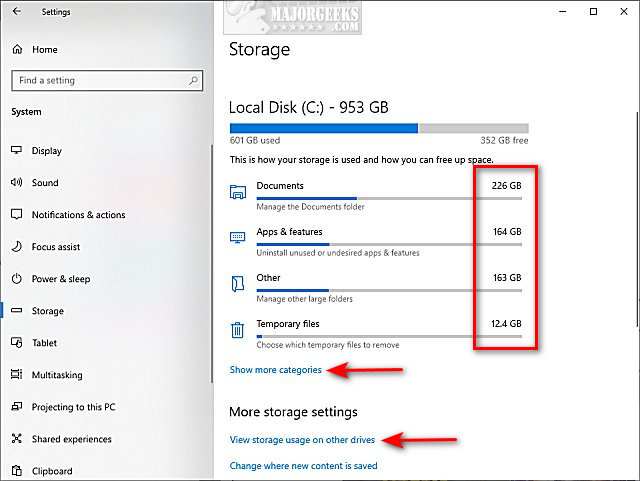
Click on any category to view the files with File Explorer. You can delete files manually, but be careful. Some folders, including Documents, will often contain sub-folders with settings for many apps and games.
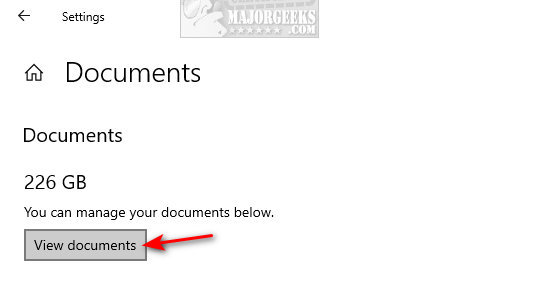
It's safer to scroll back to the top and click on Configure Storage Sense or run it now. Check out our video below for how to use Storage Sense.
For more detailed cleaning, try a third-party drive cleaner. At the time of this tutorial, we prefer Privazer.
Similar:
Best Drive Cleaner? CCleaner VS Wise Disk Cleaner VS PrivaZer
How to Use Storage Sense to Delete Junk Files in Windows 10 Automatically
How to Run Disk Cleanup Automatically with All Items Checked
How to Show, Hide, Add, or Remove a Folder From Libraries in Windows 10
How to Securely Delete Files in Windows 10 With PowerShell and Cipher
Before Windows 10, you might use a third-party freeware app to find where your space is being used. While many of these apps, including MeinPlatz, are still more detailed than Windows 10 Storage, it still gets the primary job done for most people.
Press the Windows Key + i or click Start > Settings > Storage.
You should see your primary hard drive and categories, including documents, apps, other, and temporary files. Click Show more categories to see much more, including music, pictures, videos, maps, and more.
To see space used on other drives, click on View storage uses on other drives.
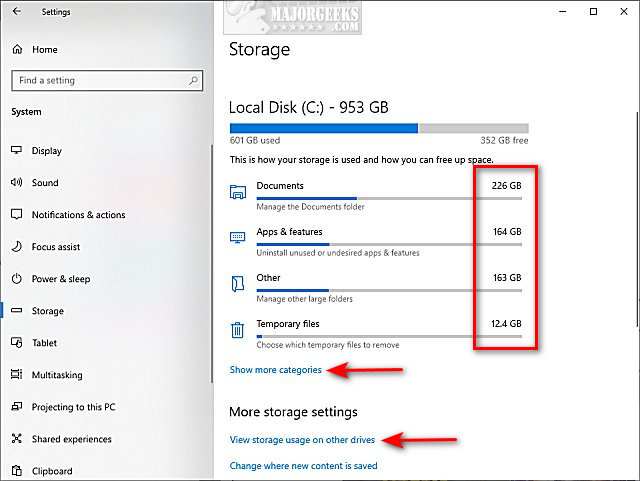
Click on any category to view the files with File Explorer. You can delete files manually, but be careful. Some folders, including Documents, will often contain sub-folders with settings for many apps and games.
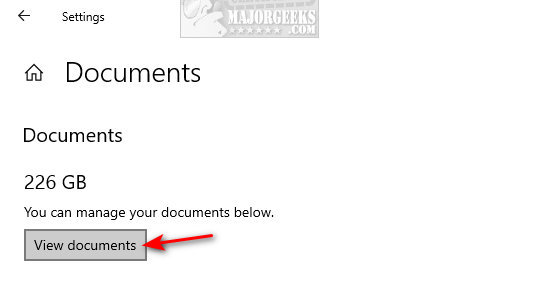
It's safer to scroll back to the top and click on Configure Storage Sense or run it now. Check out our video below for how to use Storage Sense.
For more detailed cleaning, try a third-party drive cleaner. At the time of this tutorial, we prefer Privazer.
Similar:





