How to Fix Windows Update Download Error 0x8024200B
By Timothy Tibbettson 06/26/2023 |
When trying to update or upgrade in Windows 10, you might see error code 0x8024200B. Here are some steps you can try.
1: Windows Update Error 0x8024200B - Reboot
Many times, a reboot might be required to install pending updates, or to verify that all the Windows Update services are running.
2: Windows Update Error 0x8024200B - Run The Troubleshooter
Always try a troubleshooter when available first. Press Start > Settings > Update & security. Click on Troubleshoot on the left.
Click on Additional troubleshooters.
Scroll down and click on Windows Update, then Run the troubleshooter.
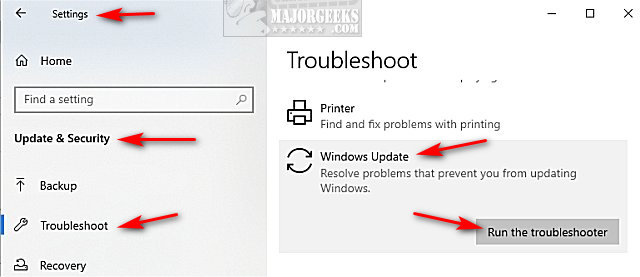
Follow the prompts and automatically repair any problems.
3: Windows Update Error 0x8024200B - Clear BITS Queue
Open an elevated Command Prompt.
Type in bitsadmin.exe /reset /allusers, and press Enter.
4: Windows Update Error 0x8024200B - Windows Repair
Windows Repair can reset all the Windows Update settings saving you a lot of work.
Download Windows Repair from MajorGeeks.
Boot into Safe Mode.
Select Preset: Windows Updates.
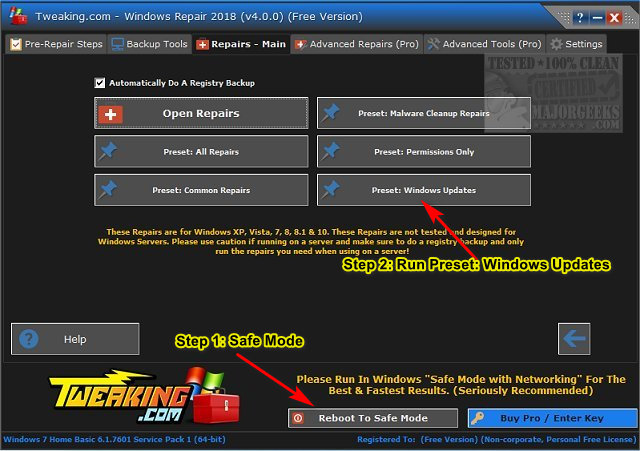
Reboot when completed.
5: Windows Update Error 0x8024200B - Reset Windows Update Agent
Reset Windows Update Agent is designed to reset Windows Update, but it can also run diagnostics and fix other typically related issues with Winsock, registry, and more. A video tutorial is available.
Download Reset Windows Update Agent here.
6: Windows Update Error 0x8024200B - Perform a Clean Boot
A Clean Boot is very similar to Safe Mode but specifically designed to narrow down a problem by allowing a certain number of drivers or startup programs and eliminate them until you find the problem.
Try running Windows Updates from a Clean boot.
Similar:
How to View Windows Update History in Windows 10
How to Delete the Windows.old Folder from Windows 10
What Is the $Windows.~Bt Folder and Can I Delete It?
How-To Delete Pending Windows Updates
How to Uninstall Windows 10 Updates
Rename or Delete the Software Distribution Folder in Windows 10/8/7
1: Windows Update Error 0x8024200B - Reboot
Many times, a reboot might be required to install pending updates, or to verify that all the Windows Update services are running.
2: Windows Update Error 0x8024200B - Run The Troubleshooter
Always try a troubleshooter when available first. Press Start > Settings > Update & security. Click on Troubleshoot on the left.
Click on Additional troubleshooters.
Scroll down and click on Windows Update, then Run the troubleshooter.
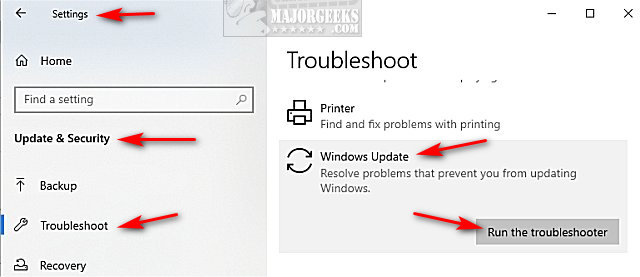
Follow the prompts and automatically repair any problems.
3: Windows Update Error 0x8024200B - Clear BITS Queue
Open an elevated Command Prompt.
Type in bitsadmin.exe /reset /allusers, and press Enter.
4: Windows Update Error 0x8024200B - Windows Repair
Windows Repair can reset all the Windows Update settings saving you a lot of work.
Download Windows Repair from MajorGeeks.
Boot into Safe Mode.
Select Preset: Windows Updates.
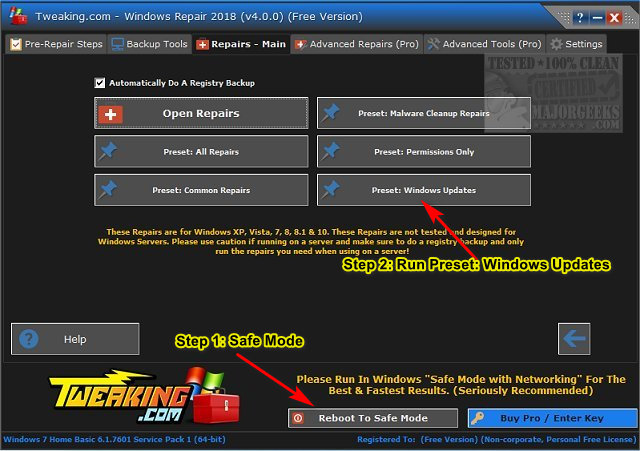
Reboot when completed.
5: Windows Update Error 0x8024200B - Reset Windows Update Agent
Reset Windows Update Agent is designed to reset Windows Update, but it can also run diagnostics and fix other typically related issues with Winsock, registry, and more. A video tutorial is available.
Download Reset Windows Update Agent here.
6: Windows Update Error 0x8024200B - Perform a Clean Boot
A Clean Boot is very similar to Safe Mode but specifically designed to narrow down a problem by allowing a certain number of drivers or startup programs and eliminate them until you find the problem.
Try running Windows Updates from a Clean boot.
Similar:





